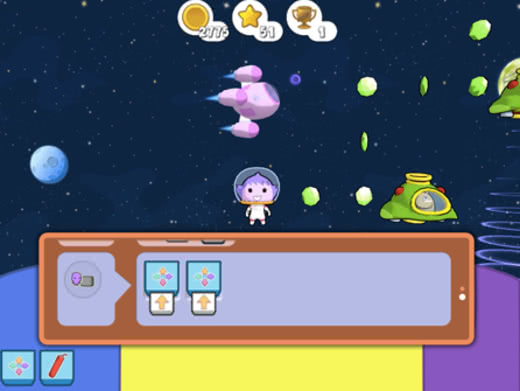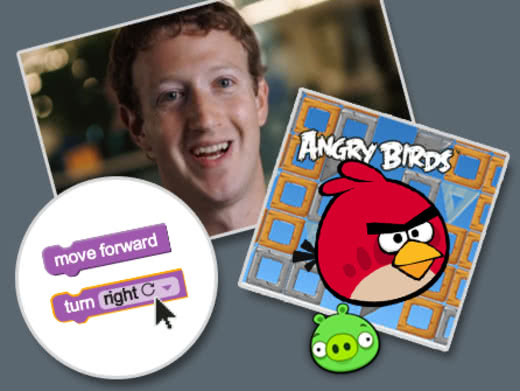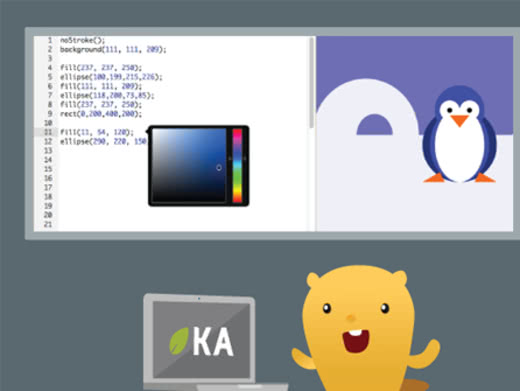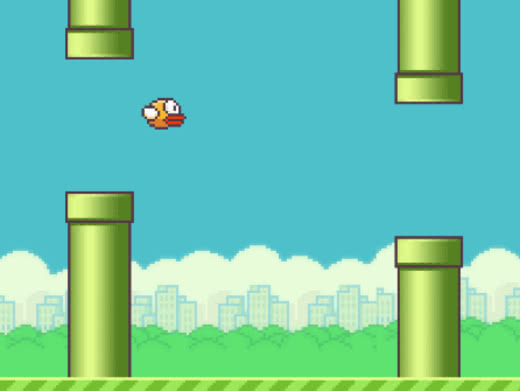https://code.org/learn
2015年11月9日 星期一
2015年11月8日 星期日
mBot藍牙控制
mBot出廠預設程序支援使用mBot App連線mBot控制
https://play.google.com/store/apps/details?id=cc.makeblock.mbot&hl=zh_TW
我們也可使用 mBlock自行設計mBot應用程式
教學投影片
http://www.slideshare.net/sshiouwu/mbot-54877005
https://play.google.com/store/apps/details?id=cc.makeblock.mbot&hl=zh_TW
我們也可使用 mBlock自行設計mBot應用程式
教學投影片
http://www.slideshare.net/sshiouwu/mbot-54877005
2015年11月5日 星期四
mBot藍牙自走車組裝與測試
mBot的電子模組都是基於Arduino的開源平台,mBot主控板包括:
組裝及測試投影片
http://www.slideshare.net/sshiouwu/mbot-54778312
- 紅外接收器
- 蜂鳴器
- 光感測器
- 2 * RGB LED燈
- 超音波距離感測器
- 循線感測器
- 無線模組:藍牙或2.4GHz無線串口
組裝及測試投影片
http://www.slideshare.net/sshiouwu/mbot-54778312
2015年10月12日 星期一
Kudo Game Lab
一款基於.Net及XNA之遊戲開發工具
系統需求
http://www.microsoft.com/en-us/download/details.aspx?id=23714
2. 執行XNAGS40_setup.exe安裝Microsoft XNA Game Studio 4.0
3.下載Kodu Game Lab
http://www.microsoft.com/en-us/download/details.aspx?id=10056
4. 執行KoduSetup.msi安裝Kodu Game Lab
5.線上教學
http://www.kodugamelab.com/hour-of-code
系統需求
- A graphics card that supports DirectX 9.0c and Shader Model 2.0 or higher
- .NET Framework 4.0 or higher
- XNA Framework 4.0 Redistributable
http://www.microsoft.com/en-us/download/details.aspx?id=23714
2. 執行XNAGS40_setup.exe安裝Microsoft XNA Game Studio 4.0
3.下載Kodu Game Lab
http://www.microsoft.com/en-us/download/details.aspx?id=10056
4. 執行KoduSetup.msi安裝Kodu Game Lab
5.線上教學
http://www.kodugamelab.com/hour-of-code
2015年10月9日 星期五
Arduino AMA中級認證術科實作練習IV
介紹Arduino AMA中級認證術科測驗-實作練習IV
按下按鍵1,風扇正轉,7段顯示器顯示F,蜂鳴器發出一短聲( 500H, 0.3秒)
按下按鍵2,風扇停止,7段顯示器顯示S,蜂鳴器發出一長聲( 500H, 1秒)
按下按鍵3,風扇反轉,7段顯示器顯示b,蜂鳴器發出二短聲( 500H, 0.3秒,間隔0.1秒)
http://www.slideshare.net/sshiouwu/amaiv
按下按鍵1,風扇正轉,7段顯示器顯示F,蜂鳴器發出一短聲( 500H, 0.3秒)
按下按鍵2,風扇停止,7段顯示器顯示S,蜂鳴器發出一長聲( 500H, 1秒)
按下按鍵3,風扇反轉,7段顯示器顯示b,蜂鳴器發出二短聲( 500H, 0.3秒,間隔0.1秒)
http://www.slideshare.net/sshiouwu/amaiv
Arduino AMA中級認證術科實作練習III
介紹Arduino AMA中級認證術科測驗-實作練習III
按鍵1、2、3分別控制風扇正轉、停止、反轉,並分別在7段顯示器上顯示F、S、b
http://www.slideshare.net/sshiouwu/amaiii
按鍵1、2、3分別控制風扇正轉、停止、反轉,並分別在7段顯示器上顯示F、S、b
http://www.slideshare.net/sshiouwu/amaiii
Arduino AMA中級認證術科實作練習II
介紹Arduino AMA中級認證術科測驗-實作練習II
按鍵1、2、3分別控制風扇正轉、停止、反轉
http://www.slideshare.net/sshiouwu/amaii-53702346
按鍵1、2、3分別控制風扇正轉、停止、反轉
http://www.slideshare.net/sshiouwu/amaii-53702346
2015年10月8日 星期四
Arduino AMA中級認證
介紹Arduino AMA中級認證學術科測驗內容
http://www.slideshare.net/sshiouwu/ama-53699795
術科測驗實作練習將分成4單元說明
實作練習I - 控制風扇正轉、煞車、反轉、停止,循環動作
實作練習II - 按下按鍵1,風扇正轉;按下按鍵2,風扇停止;按下按鍵3,風扇反轉
實作練習III - 按下按鍵1,風扇正轉,7段顯示器顯示F;按下按鍵2,風扇停止,7段顯示器顯示S;按下按鍵3,風扇反轉,7段顯示器顯示b
實作練習IV - 按下按鍵1,風扇正轉,7段顯示器顯示F,蜂鳴器發出一短聲;按下按鍵2,風扇停止,7段顯示器顯示S,蜂鳴器發出一長聲;按下按鍵3,風扇反轉,7段顯示器顯示b,蜂鳴器發出二短聲
http://www.slideshare.net/sshiouwu/ama-53699795
術科測驗實作練習將分成4單元說明
實作練習I - 控制風扇正轉、煞車、反轉、停止,循環動作
實作練習II - 按下按鍵1,風扇正轉;按下按鍵2,風扇停止;按下按鍵3,風扇反轉
實作練習III - 按下按鍵1,風扇正轉,7段顯示器顯示F;按下按鍵2,風扇停止,7段顯示器顯示S;按下按鍵3,風扇反轉,7段顯示器顯示b
實作練習IV - 按下按鍵1,風扇正轉,7段顯示器顯示F,蜂鳴器發出一短聲;按下按鍵2,風扇停止,7段顯示器顯示S,蜂鳴器發出一長聲;按下按鍵3,風扇反轉,7段顯示器顯示b,蜂鳴器發出二短聲
2015年7月19日 星期日
2015年7月6日 星期一
android藍牙傳輸(一)
藍牙(IEEE
802.15)是一種低功耗、低成本的主從式短距無線傳輸通道,目前已經成為行動手持裝置與配件設備之間的標準無線通訊介面。藍牙提供行動裝置與配件之間,可進行非同步資料傳輸及同步語音傳輸。在Android中藍牙傳輸作業主要由以下類別進行處理:
BluetoothAdapter:藍牙適配器,代表本機運行的藍牙設備
BluetoothDevice:遠端藍牙設備。
BluetoothSocket:與遠端藍牙裝置之通訊介面。
BluetoothServerSocket:用來監聽來自遠端設備送來的Bluetooth Sockets。
UUID是由一組128位元的16進位數字所構成,用來提供資訊裝置服務唯一的識別碼。UUID的標準型式包含32個16進位數字,以連字號分為五段,形式為8-4-4-4-12的32個字元。使用標準藍牙通訊協定之藍牙裝置UUID為fa87c0d0-afac-11de-8a39-0800200c9a66,如果要將藍牙裝置當作串列接口協定,則UUID要設為00001101-0000-1000-8000-00805F9B34FB
BluetoothServerSocket:用來監聽來自遠端設備送來的Bluetooth Sockets。
UUID是由一組128位元的16進位數字所構成,用來提供資訊裝置服務唯一的識別碼。UUID的標準型式包含32個16進位數字,以連字號分為五段,形式為8-4-4-4-12的32個字元。使用標準藍牙通訊協定之藍牙裝置UUID為fa87c0d0-afac-11de-8a39-0800200c9a66,如果要將藍牙裝置當作串列接口協定,則UUID要設為00001101-0000-1000-8000-00805F9B34FB
2015年4月7日 星期二
Android Studio - 變更應用程式圖示
Android
Studio預設會使用Android頭像圖樣作為應用程式圖示。要變更應用程式圖示,由File功能表選取「New…/Image Asset」命令開啟Asset Studio工具程式來建立圖示資源。
l Asset Type欄選擇Launcher Icon
l Foreground
指定圖示之圖案來源,Asset Studio提供三種方式,說明如下:
n
Image
Asset Studio預設是使用內建的ic_launcher.png檔做為圖示之圖片來源檔。點擊Image file:設定欄右側的「...」按鈕,即可指定使用其它圖片檔做為圖示圖案。
n
Clipart
使用內建圖庫做為圖示圖案來源。點擊Clipart:欄之「Choose...」按鈕,然後從內建圖庫清單中挑選圖案。
使用內建圖庫做為圖示圖案來源。點擊Clipart:欄之「Choose...」按鈕,然後從內建圖庫清單中挑選圖案。
n
Text
使用文字字串內容做為圖示圖案來源,可由「Text:」欄設定文字字串,「Font:」欄指定文字字型。
£ Trim surrounding
Blank Space
勾選此項,表示自動裁切圖案周圍的空白。
l Additional Padding
設定,用來調整圖示圖案與四周之留白空間。
l Foreground Scaling
圖案縮放方式,Crop表示以圖案中心為基準,裁切圖檔使寬度或高度符合圖示大小;Center表示縮放圖檔使其內容可以全部顯示在圖示中。
l
Shape
圖示外框形狀,None表示不加外框;Square表示加方框;Circle表示加圓框。
l
Background Color
當Shape設定為Square或Circle時,Background Color表示圖示之底色。雙擊滑鼠左鍵或點擊滑鼠右鍵可開啟調色盤,從中挑選圖示底色。
l
Foreground Color
當使用Clipart做為圖示之圖案來源時,Foreground Color表示圖案顏色;而當使用Text做為圖示之圖案來源時,Foreground Color表示文字圖案顏色。雙擊滑鼠左鍵或點擊滑鼠右鍵可開啟調色盤,從中挑選圖示顏色。
2015年3月5日 星期四
2015年2月24日 星期二
訂閱:
意見 (Atom)